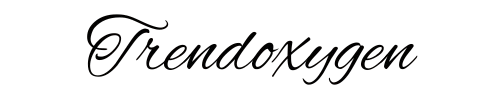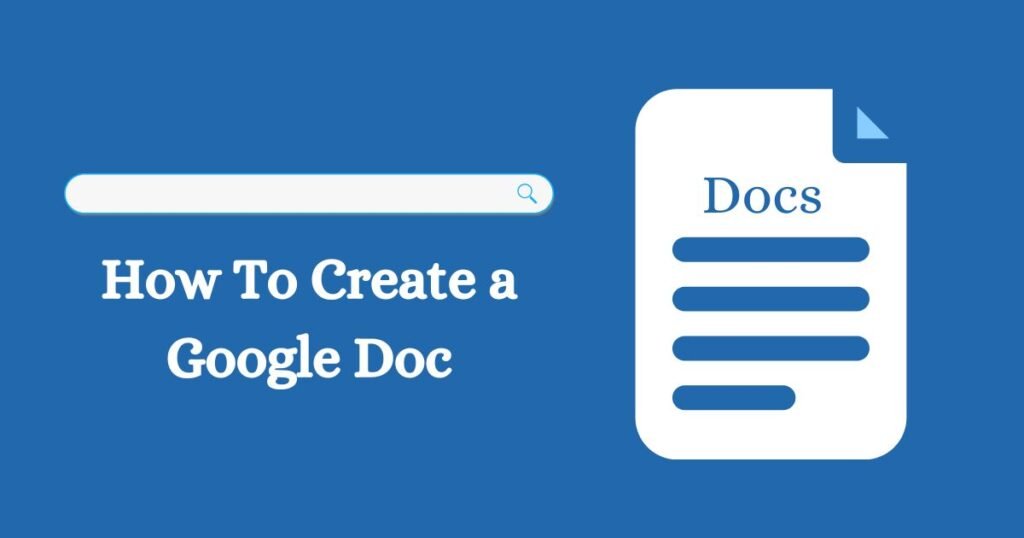Ever wondered how to ditch those clunky word processors and jump into cloud-based document creation? Google Docs is your answer, and I’ll walk you through creating your first doc in minutes.
Google Docs is part of Google Workspace, offering real-time collaboration that makes Microsoft Word feel like yesterday’s news. Whether you’re writing a quick note or crafting a detailed report, these six steps will get you started.
What Is Google Docs and Why Use It?
Google Docs is more than just another word processor. It’s your always-available writing companion that saves automatically and lets you collaborate with anyone, anywhere.
Think about those times when your computer crashed and you lost everything. With Google Docs, that’s history. Your work saves automatically every few seconds.
Here are the steps on how to create a Google Doc
1. Access Google Docs
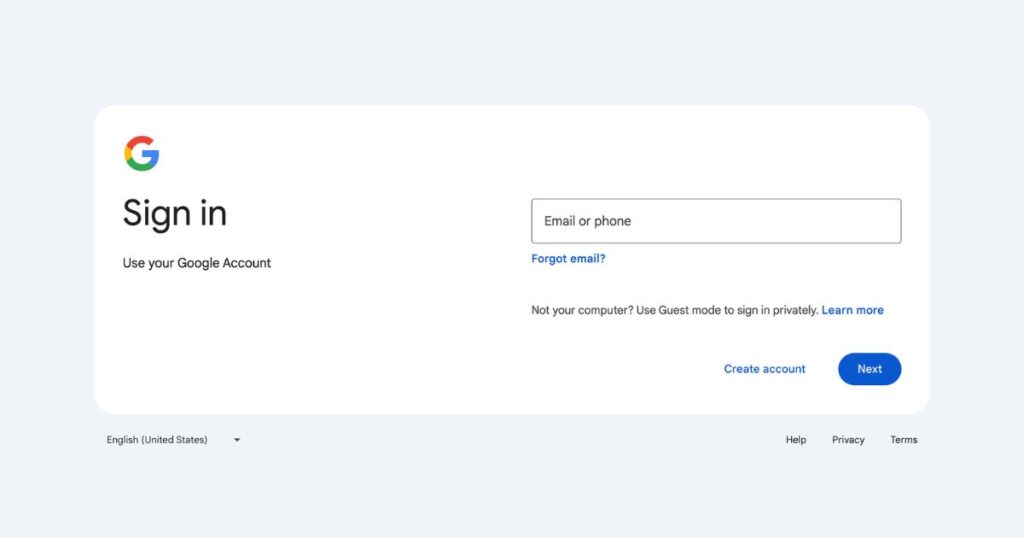
Head over to docs.google.com in your web browser. If you’re not signed in, your Google account credentials will get you through the door.
Pro tip: Bookmark the page for quick access. You can also reach Google Docs through drive.google.com if you’re already working in Google Drive.
2. Start a New Doc
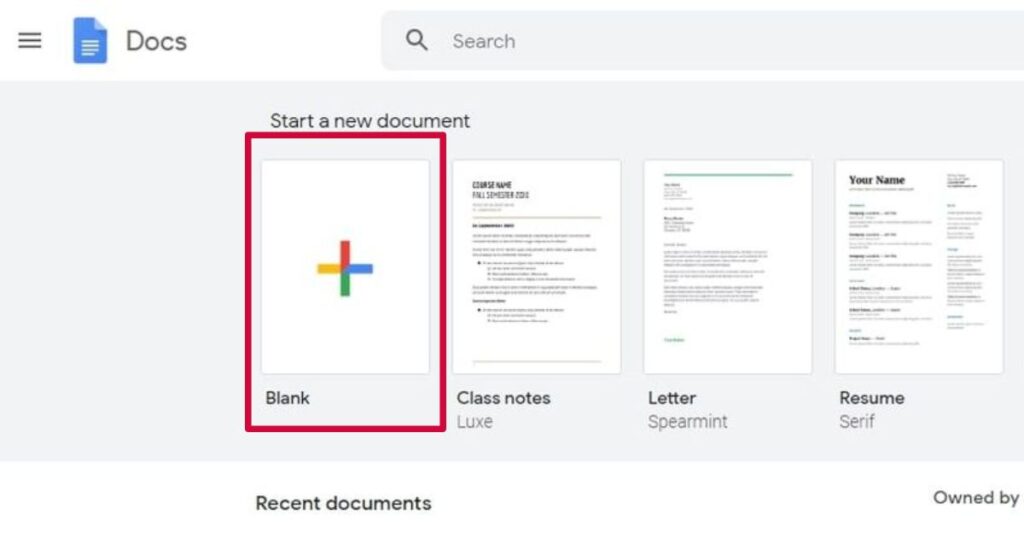
Click that big plus button or “Blank document” to start fresh. You’ll also spot the template gallery here – perfect when you need a head start on resumes, letters, or project proposals.
Templates save time when you’re working on standard documents. Why reinvent the wheel when Google’s got your back?
3. Title Your Doc
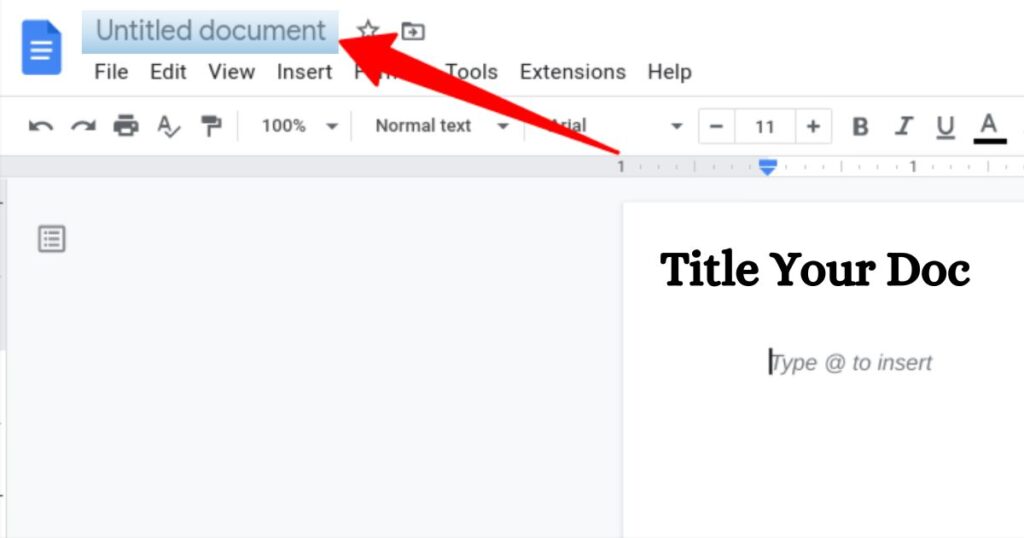
Look up top where it says “Untitled document.” Give your doc a name that makes sense – you’ll thank yourself later when searching through your files.
Smart naming helps with organization. Try including the date or project name in your title for easy finding.
4. Start Typing
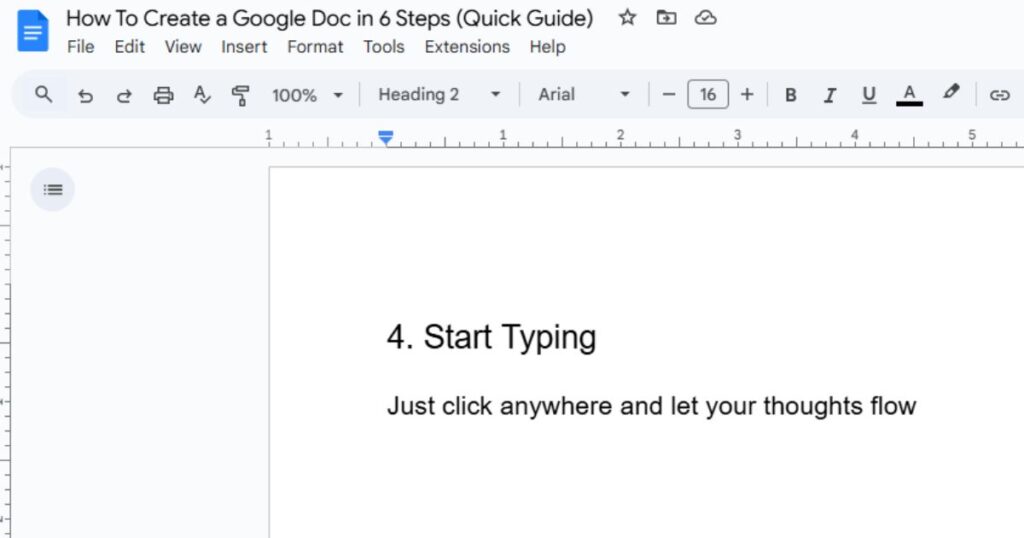
Just click anywhere and let your thoughts flow. The beauty of Google Docs? No save button needed. Everything stores automatically in your Google Drive.
Watch the “Saving…” indicator at the top to know your work is secure. Even if your internet drops, you can keep typing.
5. Format Your Google Doc
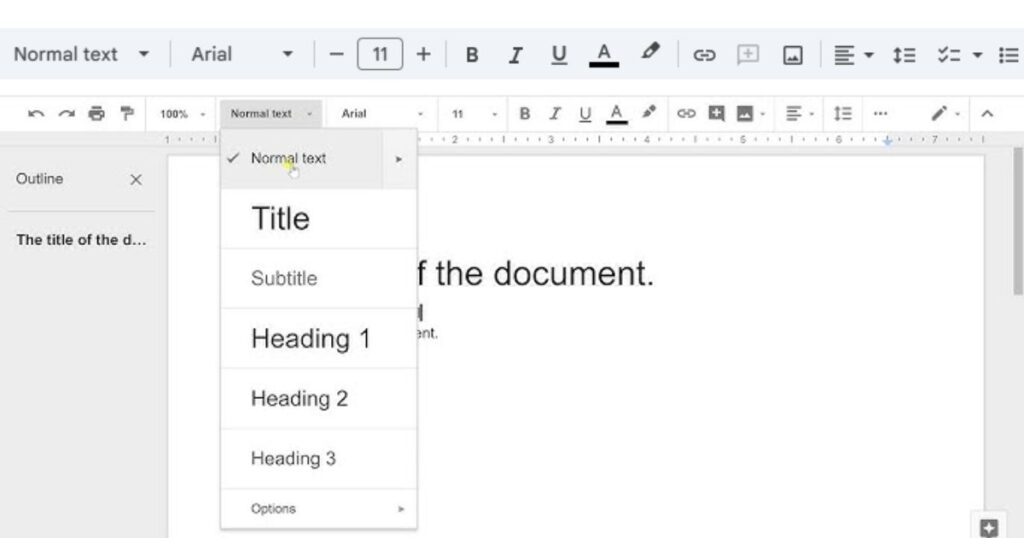
The toolbar is your styling command center. Change fonts, add bold or italics, create lists, and more – all the formatting tools you need are right there.
Want to create structure? Use headings and subheadings. Need to make something stand out? Try different text alignments or line spacing.
6. Share Your Google Doc (Optional)
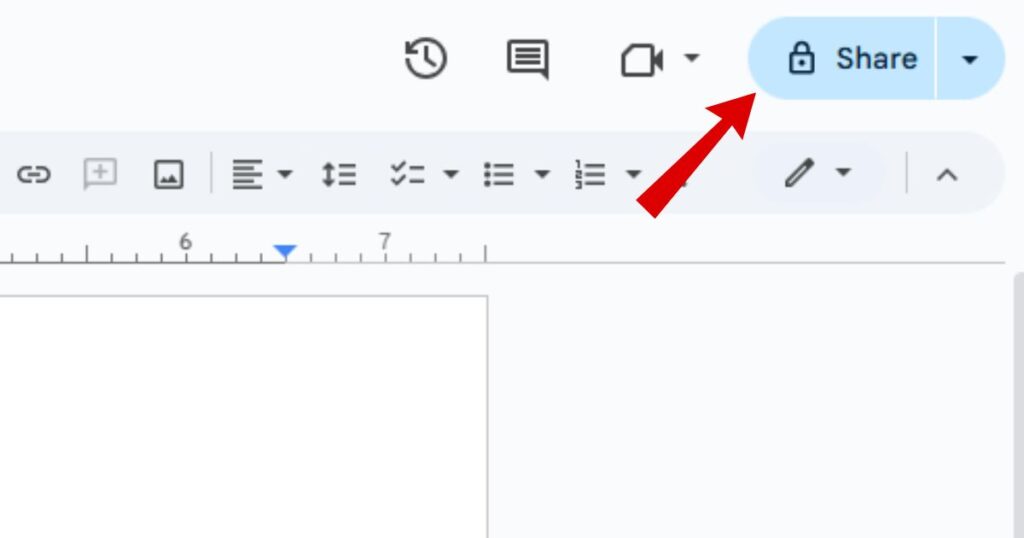
Click “Share” in the top right when you’re ready for others to see your work. Add email addresses or create a shareable link – you control who sees what.
Set permissions like “view only” or “can edit” to manage how others interact with your document.
Additional Tips for Creating Your New Google Doc
Keyboard Shortcuts Save Time
Learn shortcuts like Ctrl+B for bold or Ctrl+K for adding links. These small time-savers add up throughout your day.
Version History Is Your Safety Net
Made a mistake? Click File > Version history to see every change and restore older versions if needed.
Mobile Access Keeps You Moving
Install the Google Docs mobile app to create and edit documents from your phone or tablet. Your work stays synced across all devices.
Work Offline When Needed
Enable offline access through your Google Drive settings. Keep working even when the internet isn’t cooperating.
Troubleshooting Common Issues
Sometimes Google Docs might lag or formatting looks off. Clear your browser cache or try Chrome for the smoothest experience.
Check your sharing settings if collaborators can’t access your document. Sometimes it’s as simple as adjusting permissions.
Making the Most of Collaboration
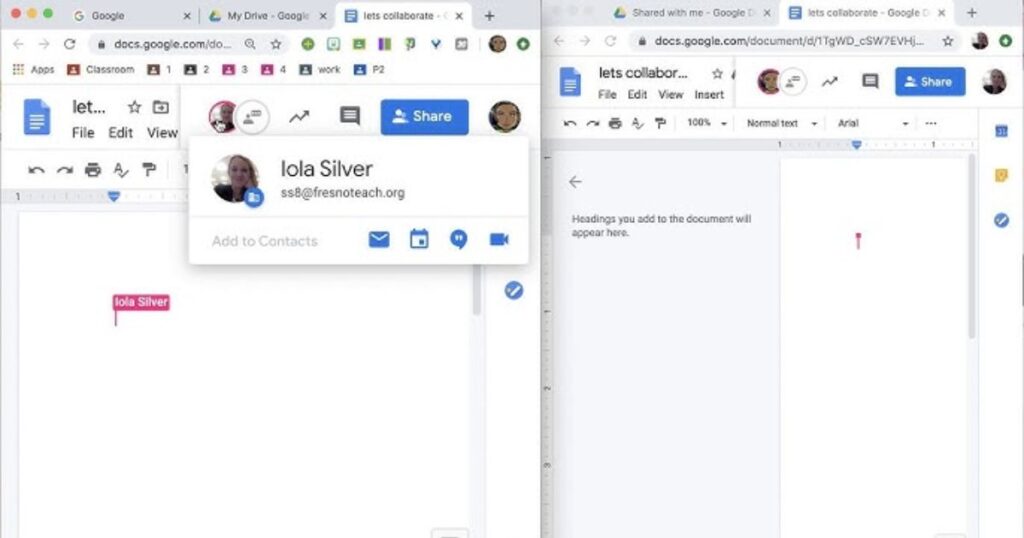
Comment on text instead of editing directly when suggesting changes. It keeps the original content intact while you discuss improvements.
Use suggesting mode when editing others’ work. It’s like track changes in Word, but smoother and more intuitive.
Remember, Google Docs shines brightest when you’re working with others. Its real-time collaboration features make team projects a breeze.
With these steps and tips, you’re ready to create professional documents that you can access anywhere, share easily, and never worry about losing. Welcome to simpler document creation!
Read More On Trendoxygen.com
FAQ’s
How do you create a Google Doc step by step?
- Go to docs.google.com
- Sign in to your Google account
- Click “Blank” or “+” button
- Name your document
- Start typing
- Format using the toolbar That’s it – your doc saves automatically!
How do I create a Google Doc and share it?
- Create your doc following steps above
- Click blue “Share” button (top-right)
- Enter email addresses or
- Click “Get link”
- Choose viewer/editor permissions Done! They’ll get an email invite instantly.
How do I create a Google Doc form?
Actually, you’ll want Google Forms instead:
- Visit forms.google.com
- Click “+” for new form
- Add questions and options
- Share like a regular doc Responses save automatically to a linked spreadsheet.
Can I make a Google Doc for free?
Yes! It’s 100% free. You just need:
- A Google account (also free)
- Internet connection
- Any device with a web browser No hidden costs or subscriptions needed.
Conclusion
Tired of complicated word processors? Let me break down Google Docs for you – it’s like having a notepad that never gets lost.
Here’s the quick version:
- Pop over to docs.google.com
- Sign in (or make a free account)
- Click the big plus button
- Start typing!
The cool part? Everything saves automatically. No more “forgot to save” panic moments! Plus, you can work from your phone, share with friends, and even edit offline.
Best of all? It’s totally free. Just grab a Google account, and you’re set. No tech degree needed – if you can type, you can use Google Docs.